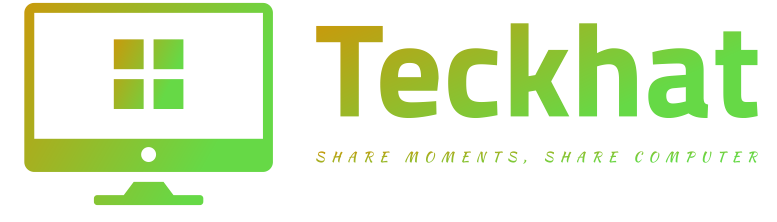How to Do Contrast Balancing Using Photoshop
Contrast masking is a method for compressing the brightness range and getting good detail in both highlights and shadows. The result is comparable to HDR processing, but uses only one image and covers a more limited range of brightness. If the shadow or highlight detail is not available in the original image, it cannot be brought out with this method. In that case, real HDR, with multiple images shot at various exposures, may be required.
This process will work in most photo editors, other than Photoshop, with variations of the menus and controls. This tutorial gives general directions for each step, followed by specific mouse-click directions for Photoshop. The mouse-click directions may not be exactly the same for your version of Photoshop.
Step 1. Duplicate the layer.
Layer -> Duplicate Layer
Step 2. Desaturate the layer you just created.
Enhance -> Adjust Color -> Remove Color (Ctrl+Shift+U)
Desaturating removes the colors – the result should look like a black & white photo.
Step 3. Invert the layer you just created.
Image -> Adjustments -> Invert
You should now have what looks like a black & white negative of the image.
Step 4. Set the new layer’s blending mode to Overlay (Soft light mode also works well for some photos. Try some of the other modes if you want a more artificial effect.)
Use the drop-down list in the layers window
Step 5. Apply a Gaussian Blur, adjusting the radius until it looks the way you want.
Filter -> Blur -> Gaussian Blur
Step 6. Adjust the Opacity of the layer until it looks good.
Use the slider at the top of the Layers window